音频播放器
1. 视频播放器——VLC
VLC 全称 Video Lan Client ,是一款轻量级媒体播放器,免费,使用简单,界面简洁,无广告。
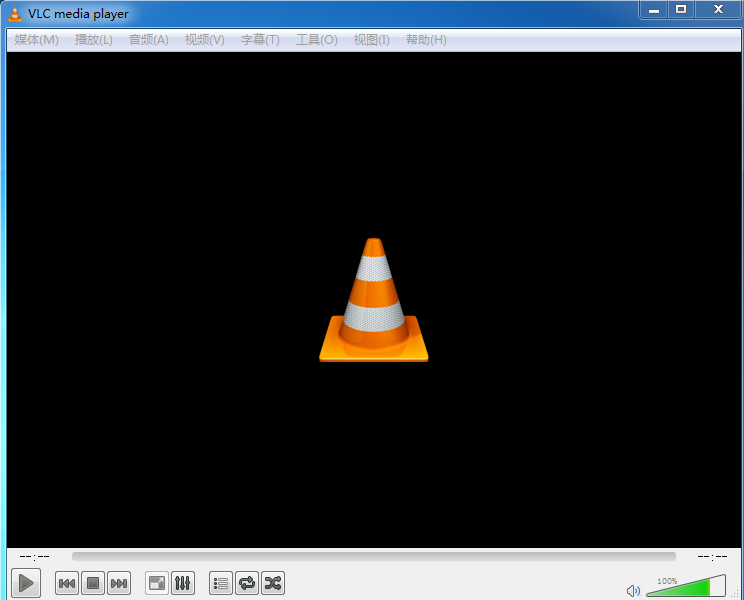
可以播放任何介质:文件、光盘、摄像头、设备、流媒体
支持播放大多数格式,不需要额外安装插件
不影响 Windows 中的解码器。VLC 通常不影响也不依赖于系统中自带的解码器(除了 realvideo和quicktime 的类型),很绿色很环保;更不用担心流氓软件、广告插件之类的恶心的玩意儿。
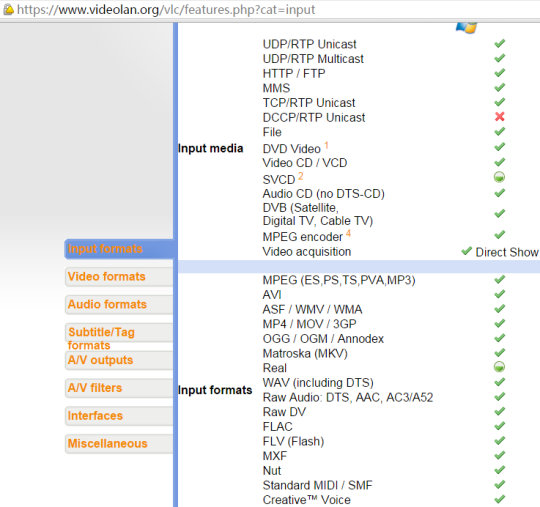
这一点是许多媒体播放器很难做到的。迅雷看看、PPTV、暴风影音等软件强制绑定第三方工具、经常弹出广告。不知什么时候可能会泄漏用户信息。
编者曾在一段时间内使用韩国的影音播放器 Kmplayer ,其使用界面也很简单,唯一不舒适之处是每次更新会在电脑上安装2、3个恶意插件,甚至改变浏览器首页,用户体验感觉骤然下降。
1.1 视频嵌入字幕设置
VLC 播放视频,从外部导入的字幕或者播放清单编码必须使用 UTF-8,才能正确显示中文字幕。否则容易显示乱码。
(1)点击【工具】---【偏好设置】,准备更改 VLC 的字幕「默认编码」与「字型」。
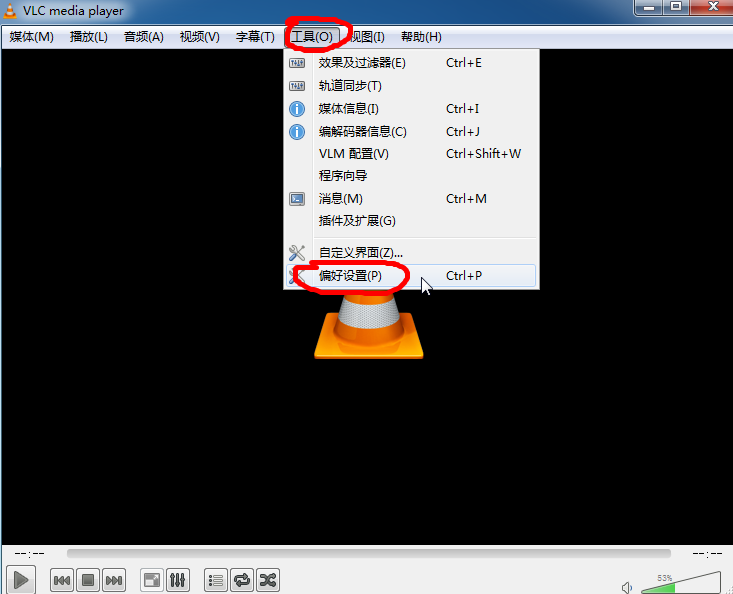
(2)选择【字幕】菜单
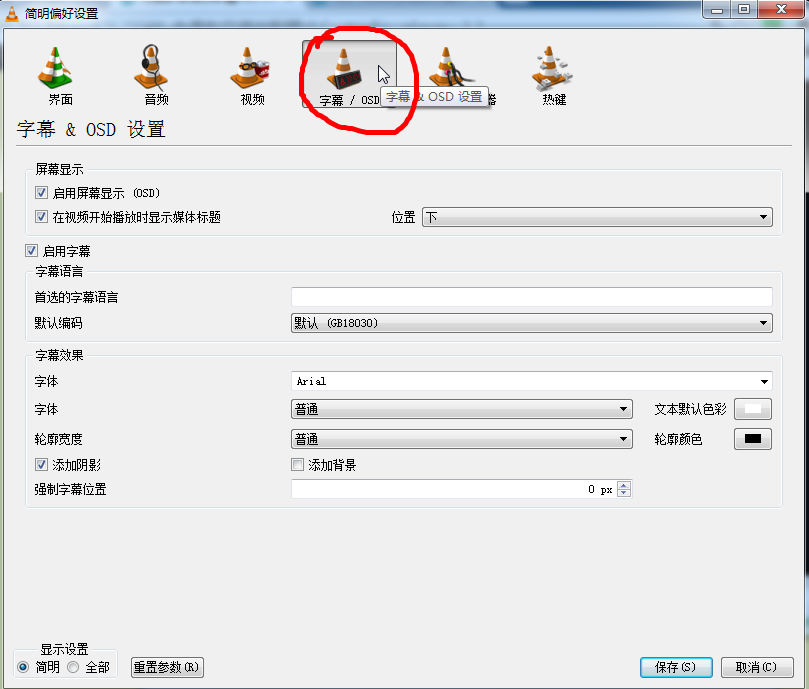
(3)默认编码选择通用(UTF-8)
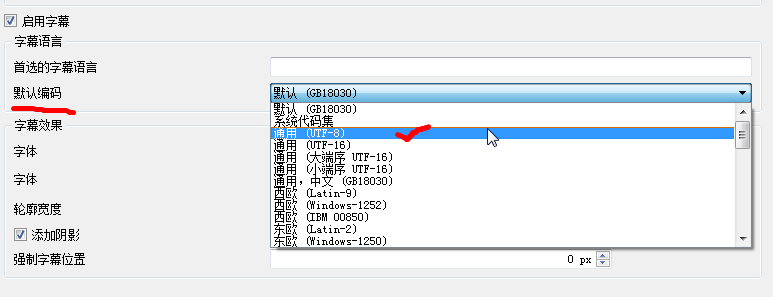
(4)字体选择 Microsoft YaHei/SimHei/NSimSun,才能正确显示外部中文字幕。最后保存。
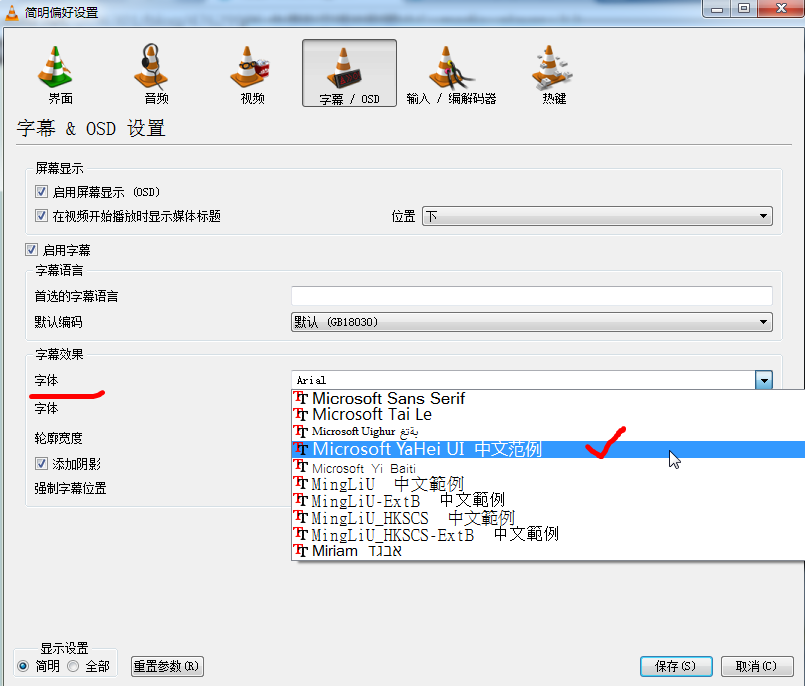
2. 音频播放器——Foobar2000(最新版:1.3.8)
2.1 Foobar2000 主要特点
支持多种音频格式
除了常见的 MP3/WMA/CD/FLAC 之外,还可以用附加组件支持更多格式(APE/M4A/TAK 等)
支持 unicode
能正确显示其他国家(地区)语言,歌名和 TAG 不会出现乱码。
音频格式转换
如果担心 CD 磨损,Foobar2000 支持多种音频格式转换,能轻松把 CD 转成 MP3.
2.2 使用前常规设置
安装完首次启动会出现下图设定界面,个性化设置使用界面, Main Layout 是主要界面配置,右上角 Colors 可以改变颜色配置,右下角 Playlist Layout 是列表配置。
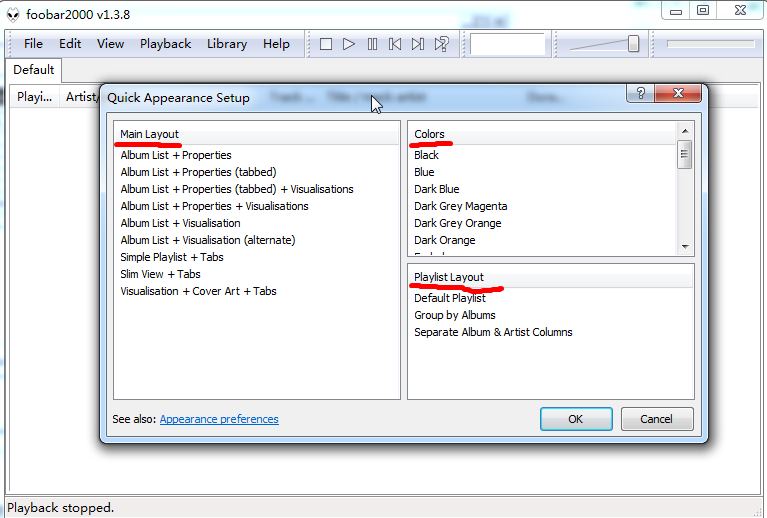
(1)步骤一
1)Main Layout 选择最下面的 Visualisation + Convert + Tabs
2)Colors 可自由选择喜欢的颜色(选择时可看到主界面预览)
3)Playlist Layout 选择 Default Playlist
4)结束,OK
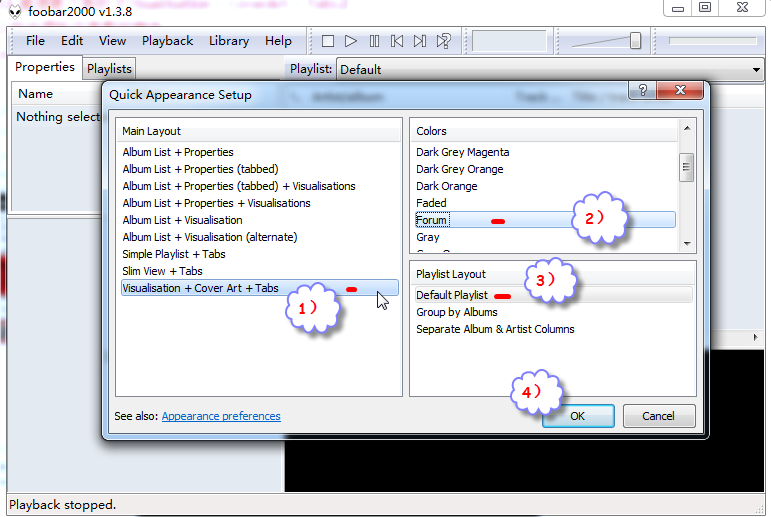
(2)步骤二:界面说明
1)点击 Playlists
2)为播放清单,主要用来整理专辑
3)为专辑图片,之后说明如何播放专辑图片
4)为曲目清单,用来放播放的曲目
5)为声谱图,实用性不高,可忽略
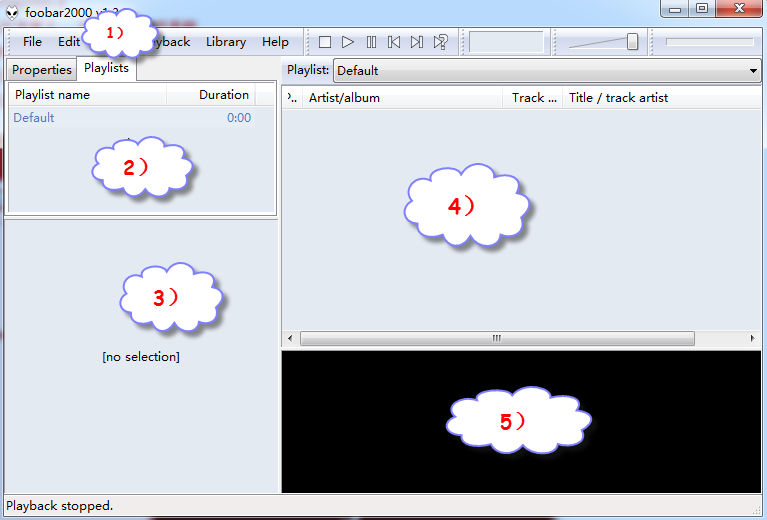
2.3 音频播放
(1)把想听的音乐文档拖进 Foobar2000 曲目清单(上图第四区域)
(2)在曲目上左键双击,开始播放。
注:如果要听很多音频,又不想全部放在一起,可以在播放清单(区域2)如下操作:
在播放清单右键,选择 Create new
输入想要的清单名称
在新建的清单上左键双击,把想听的音频放进曲目清单

2.4 专辑图片使用
(1)找到你要的专辑图片,确认图片格式为 JPG ,将文档名称改为 cover ;
(2)将图片放进和音频相同的文件夹中;
(3)在 Foobar2000 选择音频,专辑图片出现。
2.5 控制面板介绍
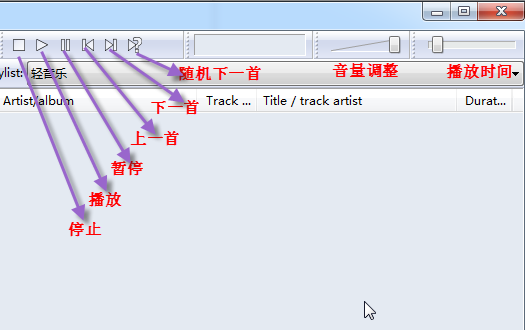
2.6 界面调整方法
(1)打开设置界面:从 File 进入 Preferences (或者Ctrl+P快捷键打开)
(2)展开 Display 项,再点击展开 Default User Interface
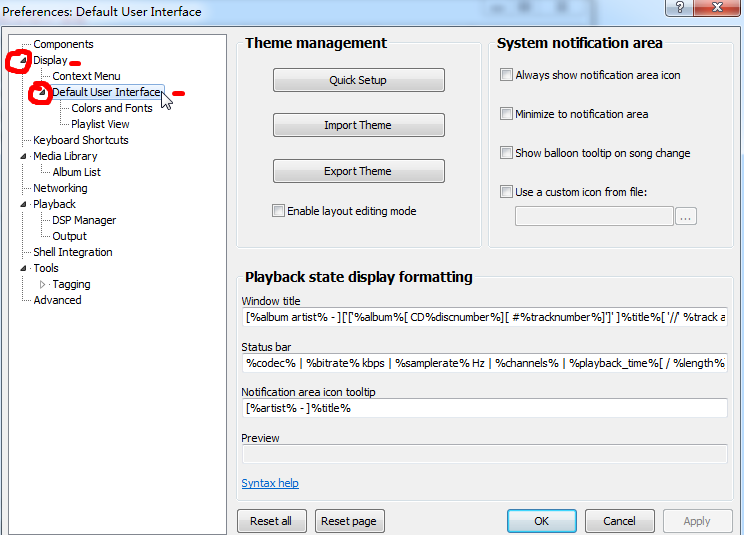
(3)Quick Setup(快速设置):这是首次启动 Foobar2000 时看到的设置,还可以再更改;
(4)Import Theme(导入主题):如果有设置好的界面文档可以从这里导入;
(5)Export Theme(导出主题):设置好界面后可以从这里导出,以后可以直接导入;
(6)Always show notification area:会在右下角应用区显示 Foobar2000图标;
(7)Minize to notification area:最小化至电脑右下角;
(8)Show balloon tooltip on song change:更换曲目时会出现通知气球提示(需要勾选前面两项);
(9)Use a custom icon from file:使用自订的 icon。
以上设置根据个人习惯设置。
2.7 自定义颜色、字形
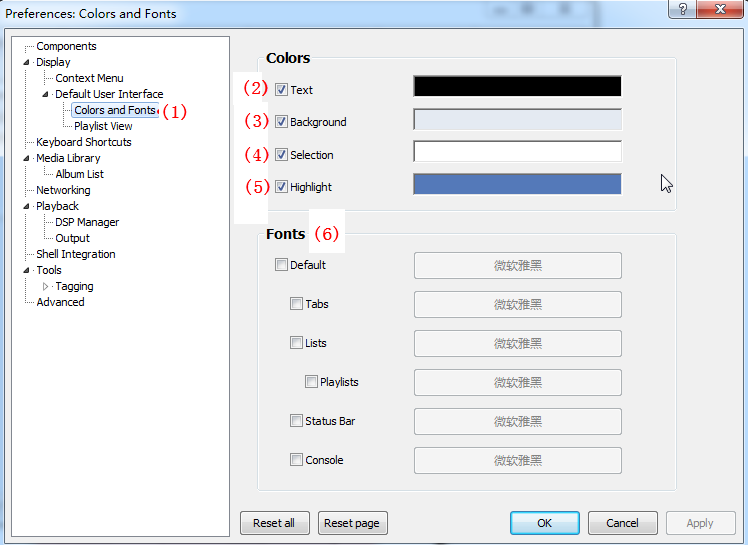
(1)切换到 Colors and Fonts 界面
(2)Text:设置文字配色
(3)Background:设置北京配色
(4)Selection:设置选取配色
(5)Highlight:设置加亮配色
(6)Fonts:设置字形
2.8 界面配置更改
点击 Default User Interface ,勾选 Enable layout editing mode,按 Close,OK
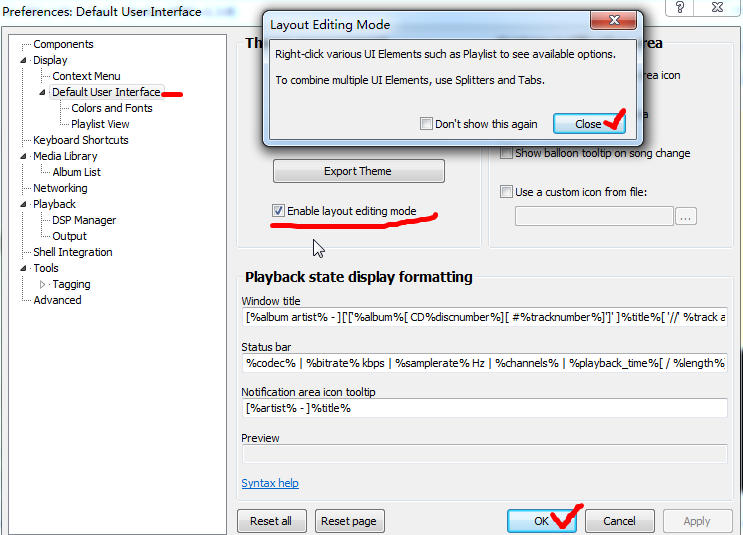
2.9 替换声谱图界面
(1)在声谱图区域(右下角)右键,选择 Replace UI Element
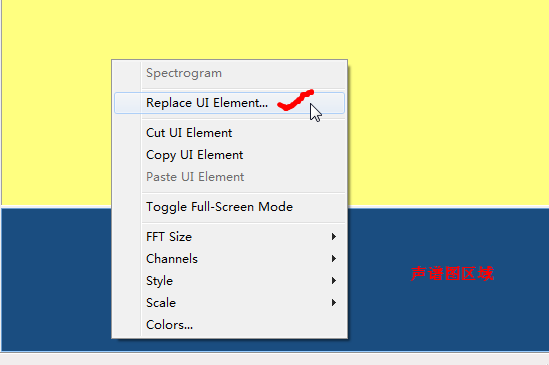
(2)选择 Media Library Search
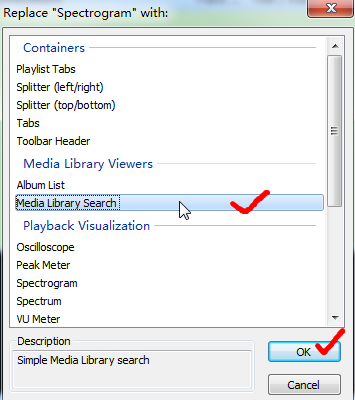
(3)OK,看修改后效果
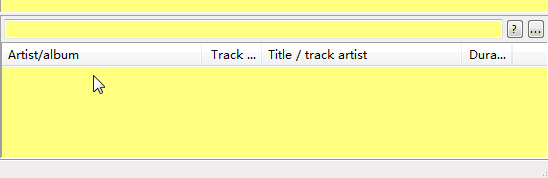
2.10 更改工具栏
(1)功能说明:控制界面右键出现菜单
Lock the Toolbar(锁定工具栏):锁定后不用担心移动工具
Playback Order(播放规则):可以改为循环、随机等方式
Playlist Switcher(播放清单切换):可以用下拉菜单切换播放清单
Visualization: Spectrum(声谱图):预设勾选,如果不用,可以取消勾选
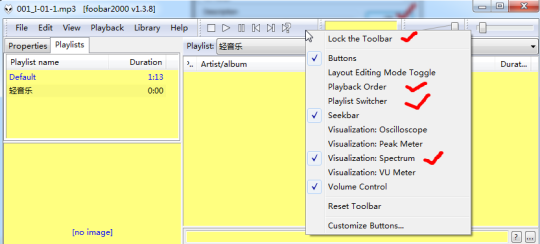
(2)更改工具栏配置
把鼠标移动到工具栏红框中图案位置,发生改变;左键自由移动位置和长度。
更改完再右键点击 Lock the Toolbar 固定。

(3)播放规则说明
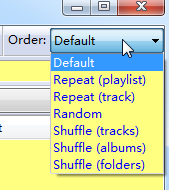
Default:一般播放,播放完曲目清单最后一首停止
Repeat(playlist):重复播放曲目清单
Repeat(track):重复播放同一首
Random:随机播放
Shuffle(tracks):随机播放(根据曲目)
Shuffle(albums):随机播放(根据专辑)
Shuffle(folders):随机播放(根据文件夹)
提醒:完成界面个性化设置后,将 Preferences—Default User—Interface 中 Enable layout editing mode 取消勾选,这样不用担心再更改配置好的界面了。
更多高级使用,详情参考资料。
参考资料:
总结完毕,持续更新.....