图片处理
1. 光影魔术手
没有熟练的 Photoshop 技术,平时用光影魔术手处理图片也可以有不错的效果。
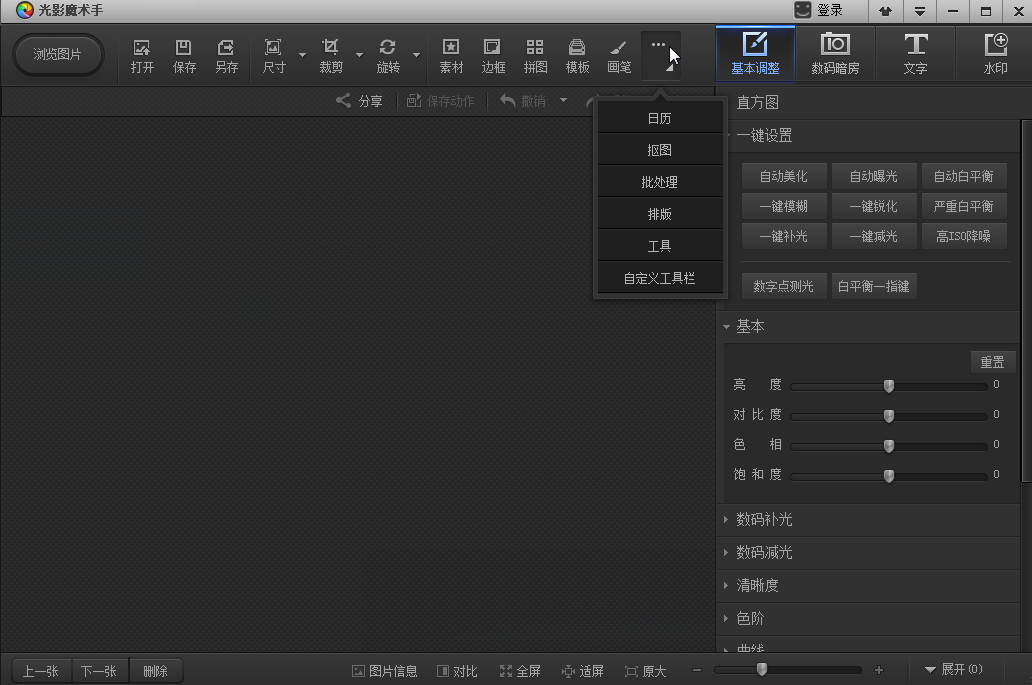
常用工具都在上方列出了,右侧是对图片的更多修改。一键设置多为省时或者对手动调节基本中的参数难把握。
数码暗房有多种模板可供套用。
2. Snagit
Snagit 最新版为12.4.1,推荐 10.0.2版本,旧版本请戳 Old Versions下载。
编者最初使用 Snagit 因为它可以滚动截图。除此之外,
捕捉的种类多:不仅可以捕捉静止的图像,而且可以获得动态的图像和声音,另外还可以在选中的范围内只获取文本。
捕捉范围极其灵活:可以选择整个屏幕,某个静止或活动窗口,也可以自己随意选择捕捉内容。
截图进一步处理,裁剪、分割、标注、涂鸦等都可以做到。(汇总这些内容时一些图示就是用 Snagit 截图得到)
2.1 界面介绍

- Profiles:截图预设方案
- All-in-One:统一
- Full Screen:全景
- Copy to clipboard(no preview):无预览地复制到剪切板
- Web page as PDF with links:整个网页截图保存为 PDF 并带有链接
- Copy text to clipboard:复制文字到剪切板
- Free hand:手绘截图形状
- Menu with time delay:延时截图
最常用的模式是 All-in-One
Profile Settings
Input:输入,下拉选择具体的截图方式
- 1)All:统一
- 2)Region:区域
- 3)Window:窗口
- 4)Scrolling Window:滚动窗口
- 5)Menu:菜单
- 6)Full Screem:全屏
- 7)Shape:形状。选择截图形状(手绘/椭圆/圆角矩形/三角形/多边形)
- 8)Advanced
Output:选择截图输出方式(viewer/Printer/Clipboard/File/Email/FTP
- Effects:对截图的颜色、边框、水印、边缘做特殊处理
Options:选中的选项会在截图、编辑过程中呈现出来
1)cursor:光标。截图捕捉中含鼠标
- 2)Preview in Editor:在编辑中预览。在 Snagit 编辑器中打开截图
- 3)Timed Capture:定时截图。延时一段时间后开始截图
- 4)Keep Web Links Active:保留网页链接活性。截取的网页中链接可点击访问
- 5)Capture Multiple Areas of Screen截取屏幕多个区域。截图时,左键将光标拖拉到多个区域选择,右键结束截图
- 6)Record Audio:录制音频。视频截图中录制音频
最常用的 Input 方式是 All-in-One/Region/Window/Scrolling Window
2.2 截图功能
在 Snagit 界面选择设置好截图方式,按右下角红色圆圈开始截图。
(1)截图一般操作
- 移动鼠标到要截取画面的左上角
- 按下鼠标左键不放
- 移动鼠标到要截取画面的右下角
- 放开鼠标左键完成截图
四个步骤中都需要用到鼠标/触摸键盘操作,如果不熟练移动位置,截图容易多一块少一块。
为了做到精细截图,可以改用以下操作:
- 移动鼠标到要截取画面的左上角
- 使用键盘的方向键移动坐标(一次移动 1px),决定要开始截图的起点,并按下 Enter 键
- 移动鼠标到截图画面的右下角(可以使用
**Ctrl+方向键**一次移动 16px 距离 - 使用键盘的方向键移动坐标,决定要截取的终点,并按下 Enter 键一次即可完成截图。
2.3 Snagit Editor(截图编辑)
(1)Draw
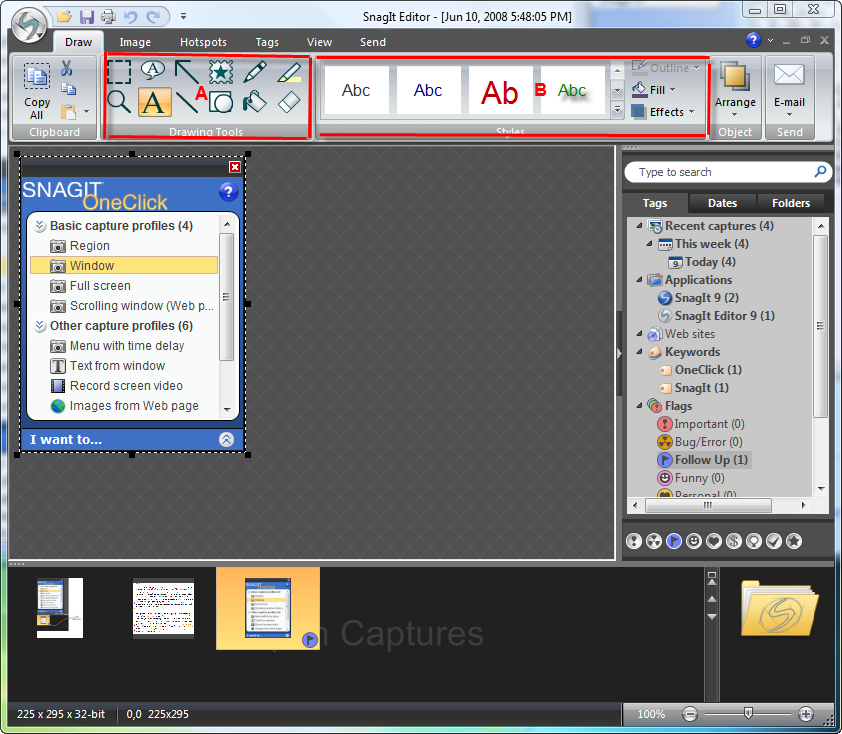
- A 区域:对图片进行部分选择作进一步复制/剪切,或者在图片中嵌入文字,用线条/箭头标注。
- B 区域:对 A 区域中线条/箭头标注进一步个性化设置颜色、粗细。
(2)Image
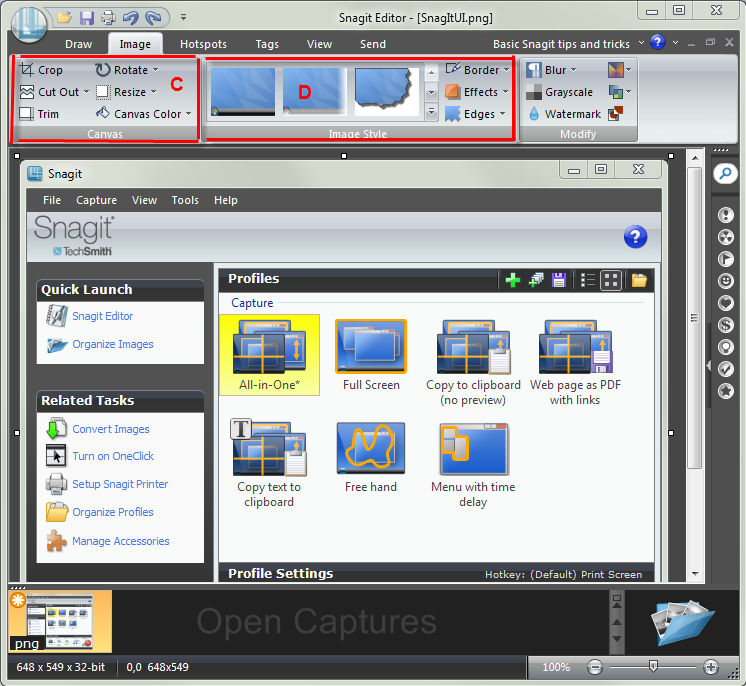
- C 区域:对图片局部剪切/切除/涂鸦
- D 区域:确定剪切的形状
参考资料: