协同办公 Quip
协同办公(Office Automation , OA)可以实现多人远程办公操作、项目/方案讨论。
Quip 有三方面优势:
- 节省时间,省去邮件发来发去、文档拷贝传递的麻烦;
- 可以看到协同者的修改;
- 支持离线编辑保存,在线上传更新;
- 可以讨论、评论
这份资料的初版整理是我们三个人通过 Quip 软件协同完成的。总体上,使用很便捷、高效。常见的协同软件还有 Google Docs/Evernote.
Quip 由前 Facebook 首席技术官 Bret Taylor 与前 Google 员工 Kevin Gibbs 携手创办。有网页版、windows 桌面版、Android/ios/linux/ 版本。主要用来多人协作纯文本(文本中插入表格、图片)、电子表格。
1. 创建文件(夹)
(1)创建文件夹,并用不同颜色标注。如果同类文档编辑有若干篇,可以归放在一起。
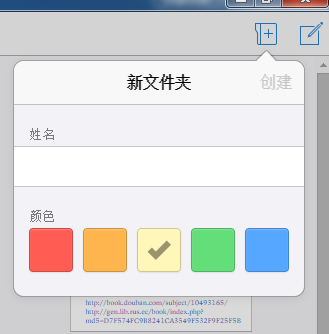
(2)创建/导入新文档
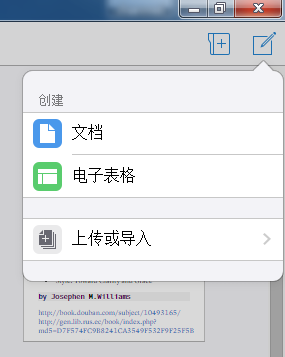
(3)移动文件(夹)
- 方式1:通过【移动】选项下拉选择位置。
- 方式2:鼠标拖动要移动的文件(夹)。
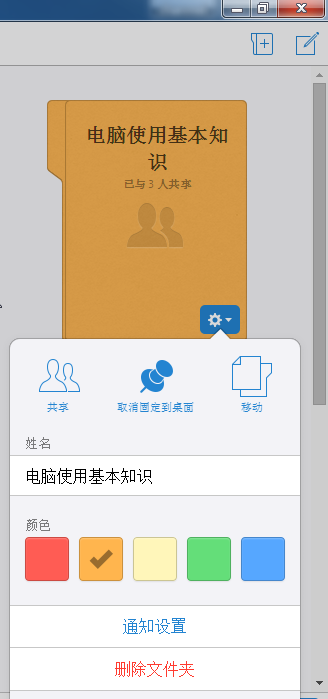
2. 共享文件
点击文档右下角蓝色图标,选择【共享】。共享默认别人可以查看并编辑该文档。
添加人员和文件夹:可以将文档共享给协作者或者其他已共享文件夹。
查看:只允许别人查看该文档,同时可允许查看者评论。
禁用:禁止该文档共享查看、编辑。
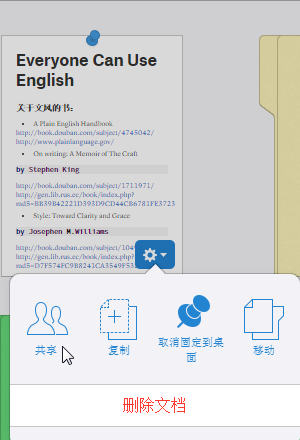
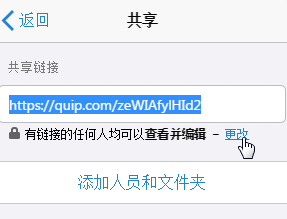
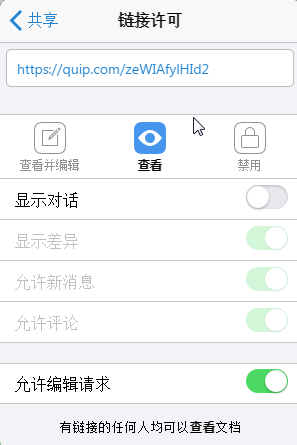
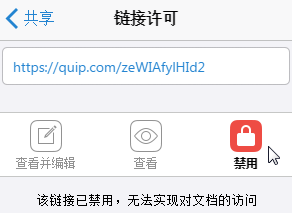
3. 共享文件夹
共享文件夹是以协作者名称或邮箱形式添加。
左键文件夹上的蓝色齿轮图标,再点击共享, 在对话框中输入对方邮箱添加,或者在 Quip 通讯录中寻找添加。对方会收到邀请邮件。
建议填写 Gmail。经测试,QQmail/163mail 会自动将 Quip 邀请邮件归入垃圾箱,甚至屏蔽掉。
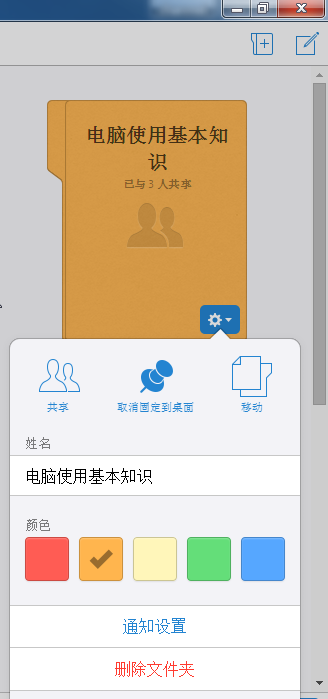
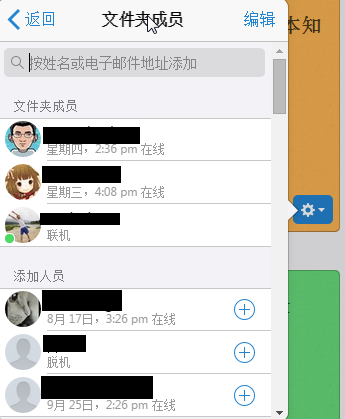
如需取消该文件(夹)共享给某人,可以点击上图内【编辑】,从共享成员中删去。
4. 左侧菜单功能
(1)闹钟状图标会提醒协作者对文档的修改(即使是「打开阅读」这一动作),以及讨论(聊天)消息提醒。
(2)红圈处点击可编辑添加/取消在左侧显示某个文档,通常是最近需要经常编辑的文档。方便打开,不用在众多文件中寻找。
(3)聊天室:创建某文档协作者讨论组。
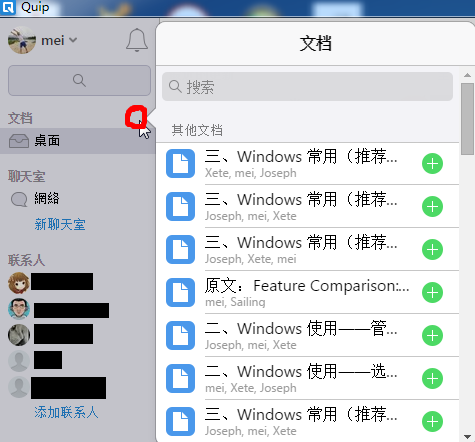
5. 文档编辑
5.1 字号、有(无)序排列
(1)正文左侧会有蓝色图标。点击后可看到三排按钮。
- 最上方的是普通大小字,无任何修饰。
- 中间三个调整字号:大、中、小。
- 最下方的是排序方式。
(2)选择部分文字,可以用加粗、斜体、下划线、中间划线、超链接、评论(黄色十字图标)修饰。
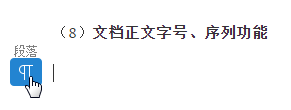
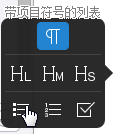
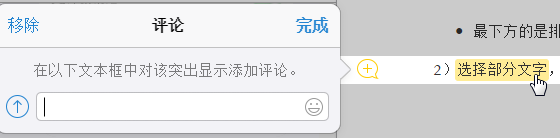
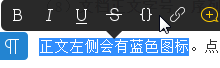
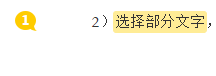
5.2 文档正文插入功能
正文编辑右侧会显示如下图标。
- 图像:添加图片(一次只能添加一张)
- 电子表格:插入表格
- @ 提及:可以选择某用户/ Quip 中已有文章/超链接/代码
- 链接:添加超链接
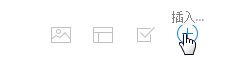
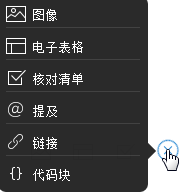
5.3 文档内讨论功能
打开每一个文档,都可以看到左侧有对话框可输入内容(文字、表情、图片),并呈现出来。协作者对文档的任何改动都会显示在左侧。
如果该文档改动太多并且不理想,可在左侧还原。
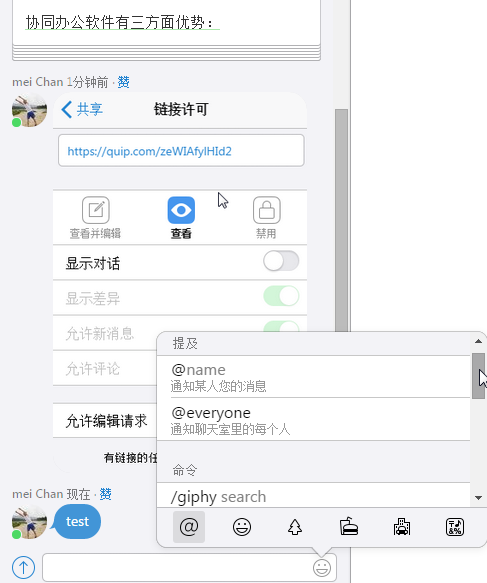
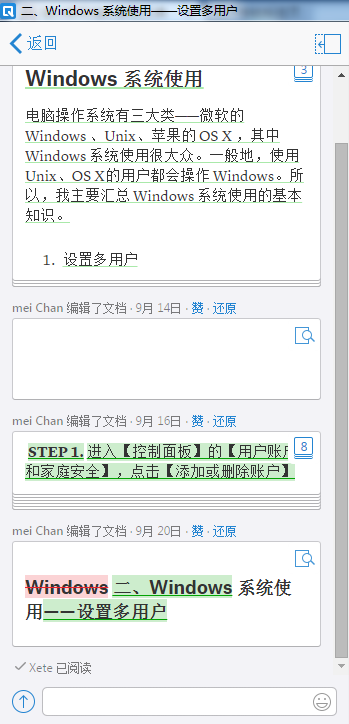
5.4 导出
正文右上角齿轮按钮点开。可导出格式如下图。
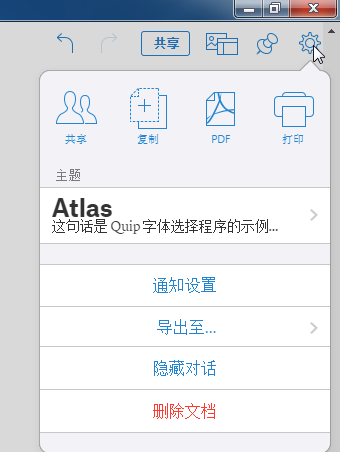
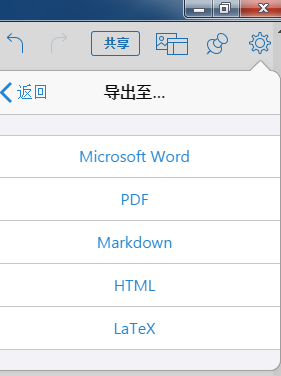
总结完毕,持续更新......